Para muitas pessoas, o e-mail é uma obrigação na rotina profissional atual. No entanto, ele pode rapidamente consumir nosso tempo, nos deixando ansiosos e sobrecarregados com as demais responsabilidades.
Estamos disponíveis para auxiliar. Desejamos evitar que sua caixa de entrada de e-mail fique sobrecarregada, por isso apresentamos oito excelentes maneiras de configurar o Gmail para aumentar a sua eficiência.
Iniciar, dar início.
Muitas das alterações que propomos devem ser feitas nas configurações do seu Gmail.
Para visualizar as configurações em um navegador, clique no ícone com formato de engrenagem localizado no canto superior direito da tela.
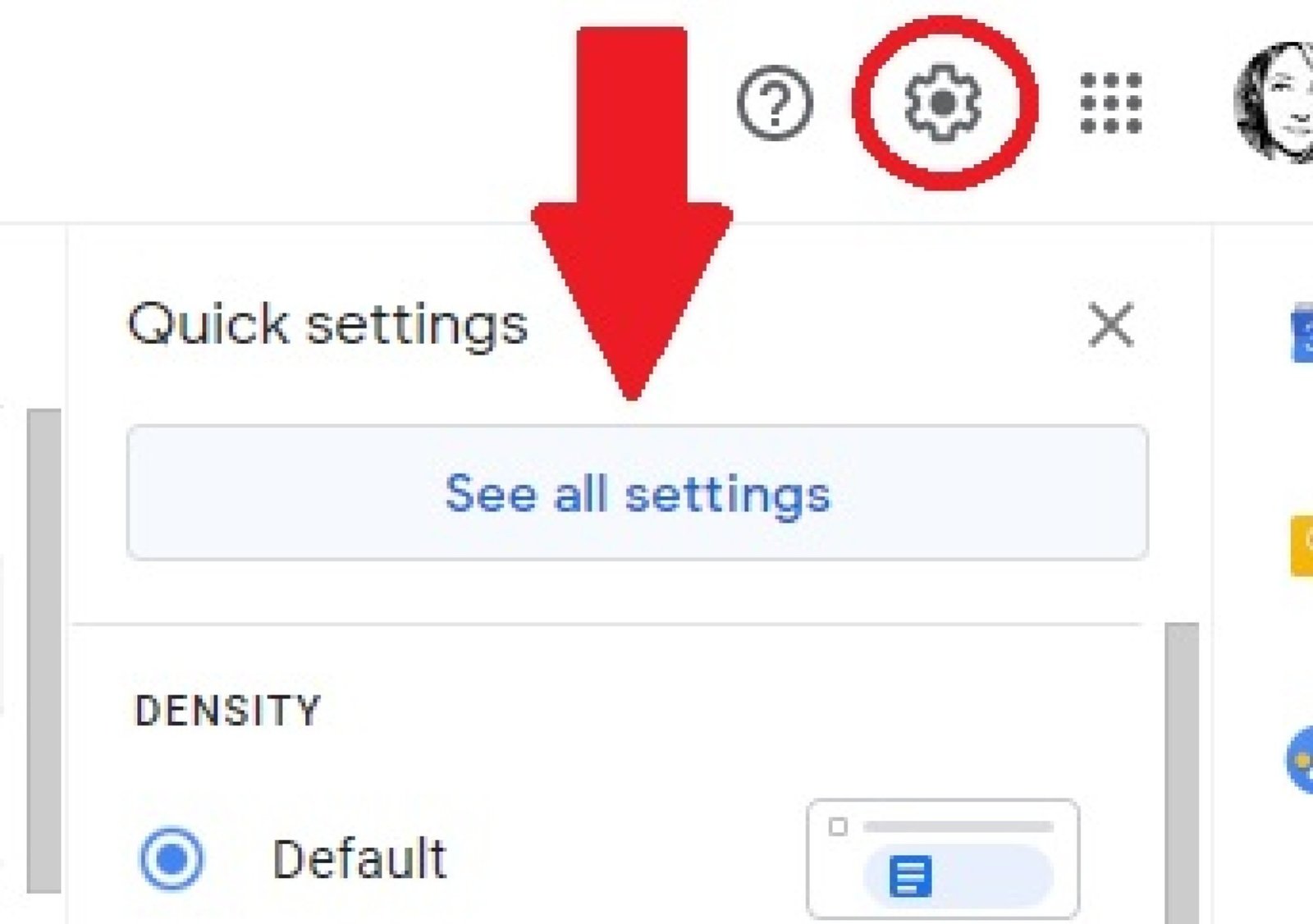
Isso moverá o seu menu de configurações rápidas para o lado direito da tela. Para acessar todas as configurações do Gmail, clique na opção “Veja todas as configurações” e crie um menu de configurações de alta qualidade.
Preparar um painel de visualização.
Um painel de leitura oferece uma maneira conveniente de visualizar e-mails enquanto verifica sua caixa de entrada. Muitos usuários acham que essa funcionalidade agiliza a leitura e resposta das mensagens, podendo escolher posicioná-lo abaixo ou ao lado da caixa de entrada.
Para realizar essas alterações em sua conta do Gmail, acesse as configurações, clique na guia “Caixa de entrada” na parte superior da tela. Em seguida, desça a tela para encontrar a opção “Ativar painel de leitura”. Marque essa opção e escolha a posição em que deseja que o painel seja exibido.
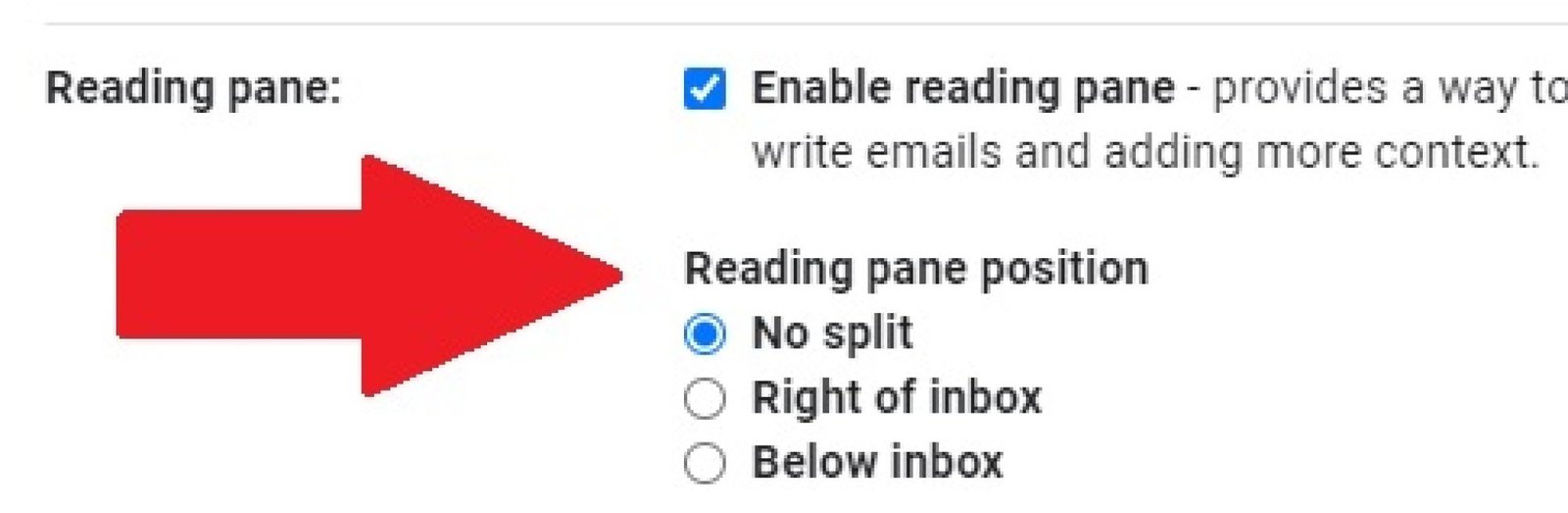
Em vez de optar por manter um painel permanente, você tem a escolha de alternar entre um modo de painel dividido e a visualização padrão da caixa de entrada. Para ativar essa opção, basta escolher a opção “Não dividir”.
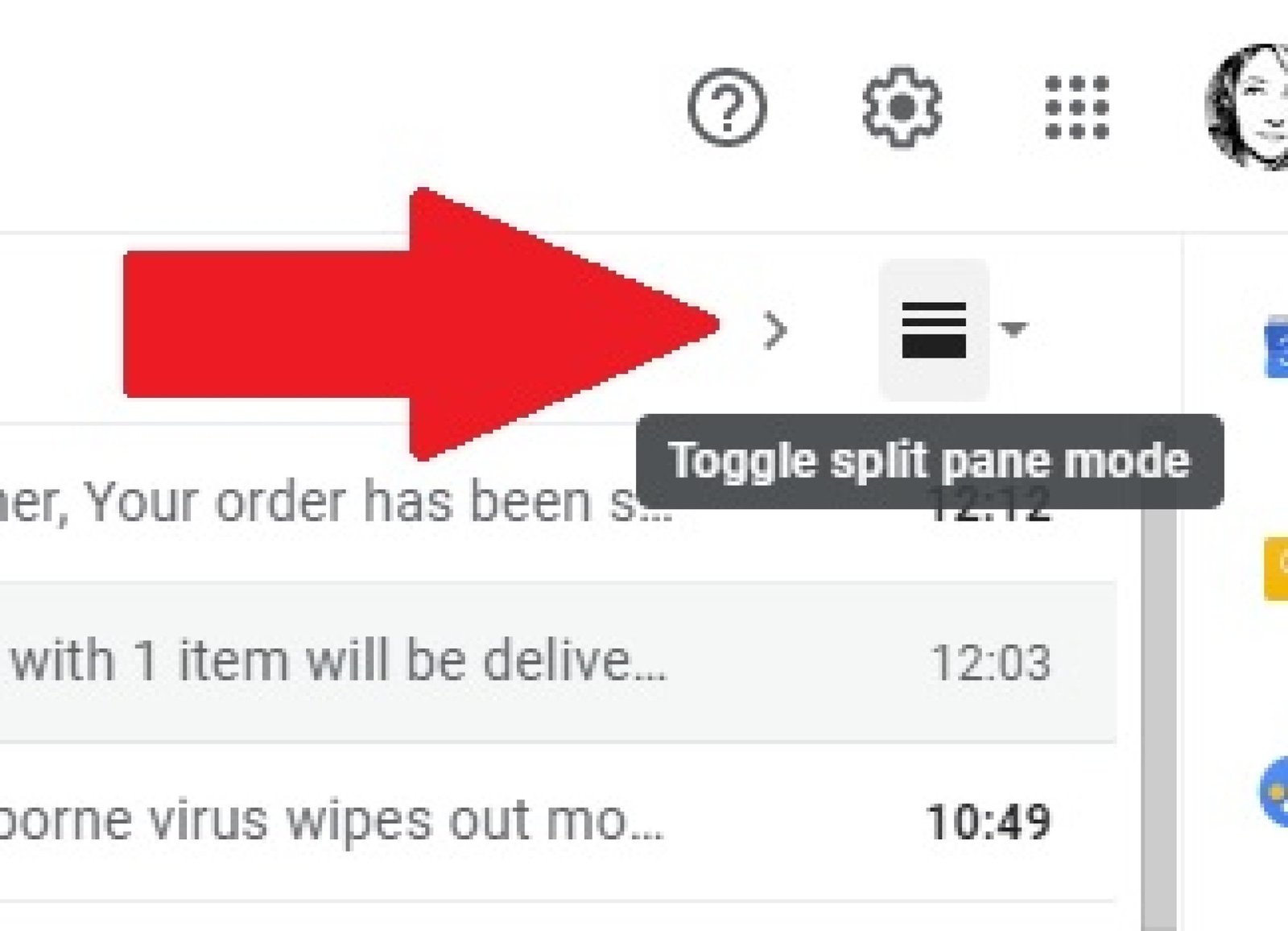
Isso inclui um ícone no canto superior direito da sua caixa de entrada que possibilita alternar entre visualizar um painel abaixo da caixa de entrada ou ter a exibição padrão da caixa de entrada completa.
Ativar alertas no computador para receber notificações do Gmail.
Se você está aguardando um e-mail crucial ou deseja garantir que não perca uma mensagem do seu superior, é aconselhável ativar as notificações de desktop do Gmail. Dessa forma, você poderá continuar trabalhando em outras abas do navegador sem precisar verificar constantemente sua caixa de entrada para ver se há novas mensagens.
Você tem a opção de habilitar as notificações no desktop do Gmail acessando suas configurações, localizando a seção “Geral” e encontrando a opção de “Notificações Desktop”.

Ative a opção de receber “Novas notificações por e-mail” para ser alertado com uma mensagem pop-up ao lado direito inferior da tela do navegador sempre que um novo e-mail chegar.
Habilitar o ícone que indica a presença de mensagens não lidas.
Em vez disso, se você se opõe firmemente às notificações no desktop, mas deseja acompanhar o status da sua caixa de entrada enquanto trabalha em outras guias, existe outra opção.
Acesse as Configurações do Gmail e, na área “Avançado”, desça a página para visualizar as opções disponíveis para o “Ícone de mensagem lida”.

Se você ativar essa opção, o ícone do Gmail exibirá um pequeno número indicando a quantidade de mensagens não lidas aguardando por você.
Elaborar uma lista de correio eletrônico em grupo.
Esta ferramenta pode ajudar a economizar bastante tempo se você costuma enviar e-mails para o mesmo grupo de pessoas com frequência. É possível criar uma lista de endereços de e-mail em um grupo com um nome personalizado.
Para realizar essa ação, é necessário acessar o Google Contacts e localizar, no lado esquerdo da tela, o botão “Labels” acompanhado por um ícone de sinal de adição. Ao clicar no sinal de adição, você pode criar um novo rótulo e dar o nome desejado durante o processo.
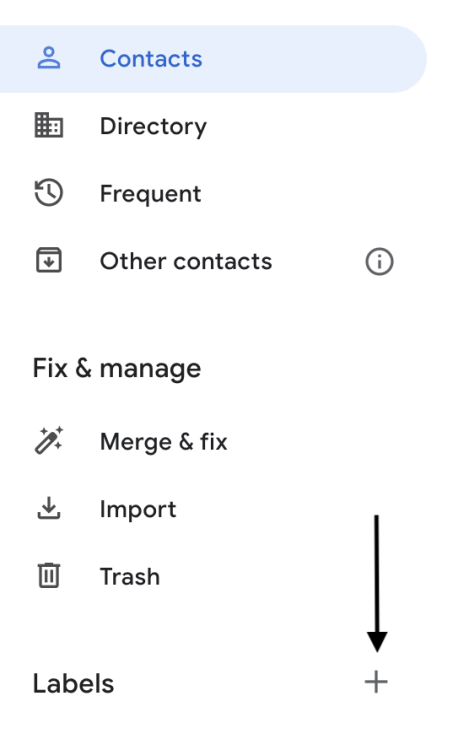
Agora é possível mover os contatos arrastando e soltando dentro desse marcador na lista localizada do lado direito.
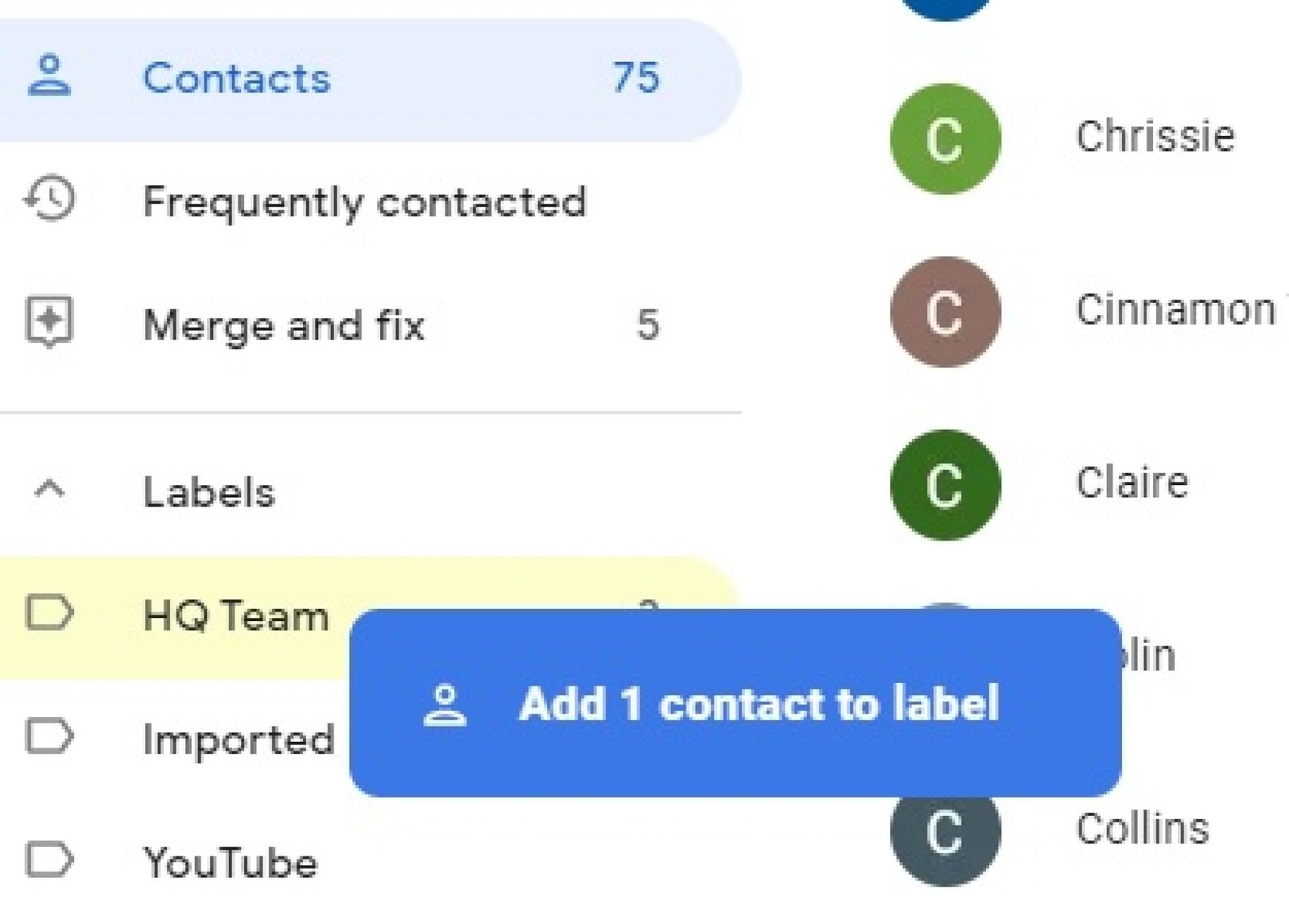
Ao redigir um e-mail, ao inserir o nome do rótulo criado no campo “Para”, você receberá uma sugestão com o rótulo, bastando clicar nele para adicionar todo o grupo como destinatário.
Desenvolver designs funcionais no Gmail.
Se você costuma enviar frequentemente o mesmo e-mail, é possível economizar muito tempo transformando essa tarefa repetitiva em um modelo. Com até 50 modelos disponíveis no Gmail, basta alguns cliques para inserir o texto desejado no corpo do e-mail.
Antes de criar o modelo, é necessário habilitar a conta do Gmail. Acesse as configurações, localize a opção “Avançado” na parte superior e ative os “Templates” clicando no botão correspondente.
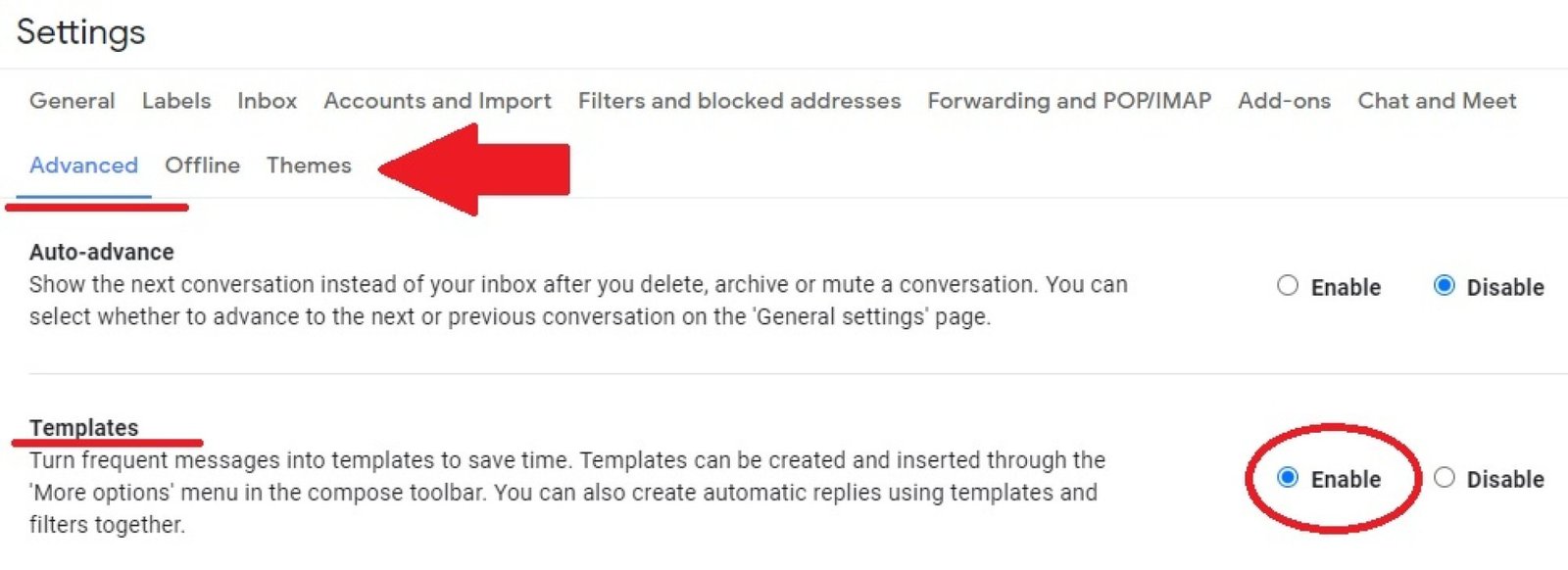
Retorne à sua caixa de entrada, abra uma nova janela de composição e insira o texto desejado no pop-up. Após concluir, clique no menu de três pontos localizado na parte inferior direita da janela e selecione a opção “Templates”. Em seguida, escolha “Salvar rascunho como modelo”.
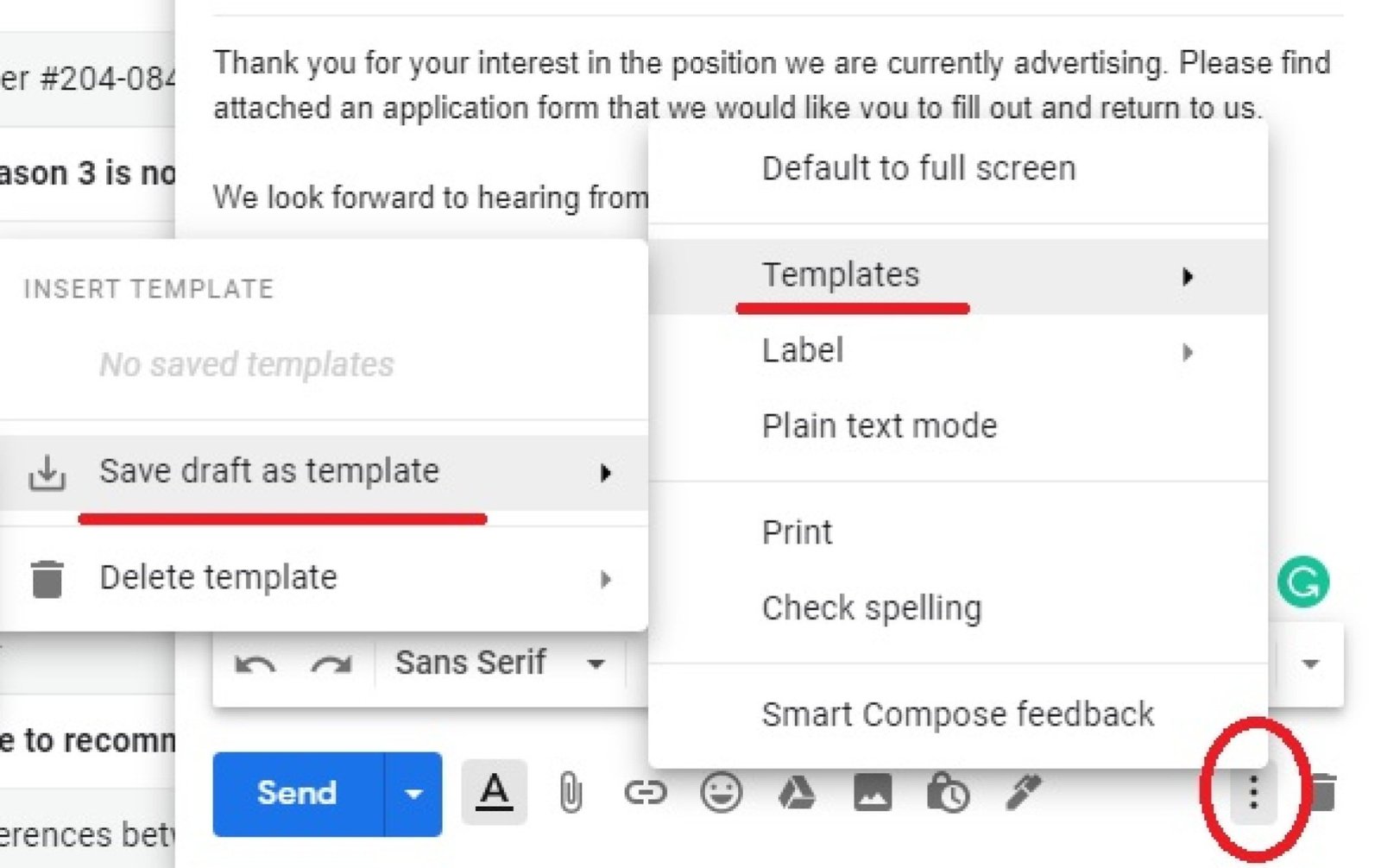
Agora, basta escolher um nome facilmente identificável para o modelo. Para utilizar o modelo, abra uma nova janela de e-mail em composição, clique no menu de três pontos e selecione “Templates” novamente e, em seguida, escolha o nome do seu modelo na próxima tela de opções que aparecerá.
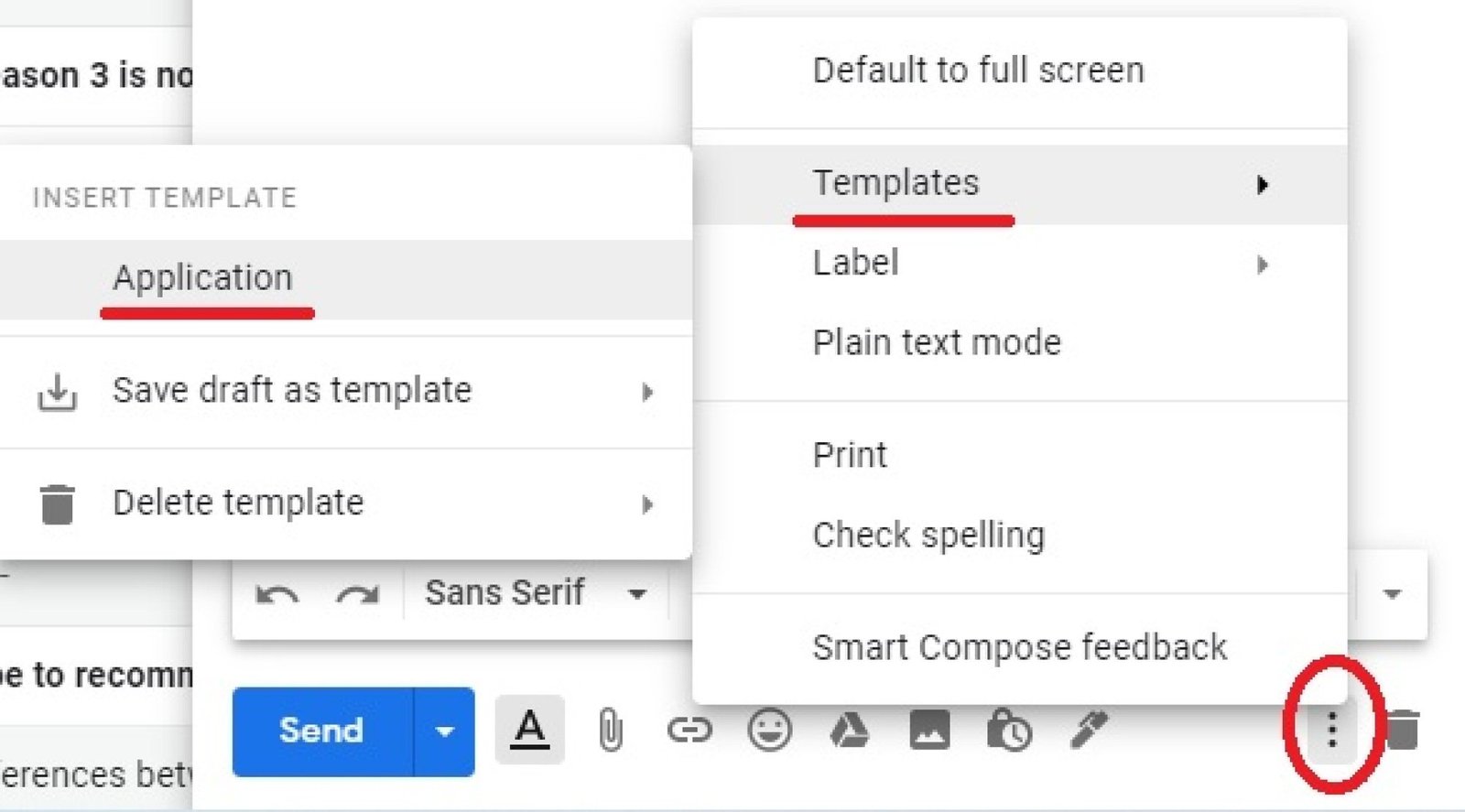
Tire proveito máximo das etiquetas de correio eletrônico.
Os rótulos do Gmail funcionam como pastas para organizar sua caixa de entrada. Para adicionar um novo rótulo, basta acessar a opção “Mais” no lado esquerdo da caixa de entrada e selecionar “Criar novo rótulo” no menu que aparece ao rolar para baixo.
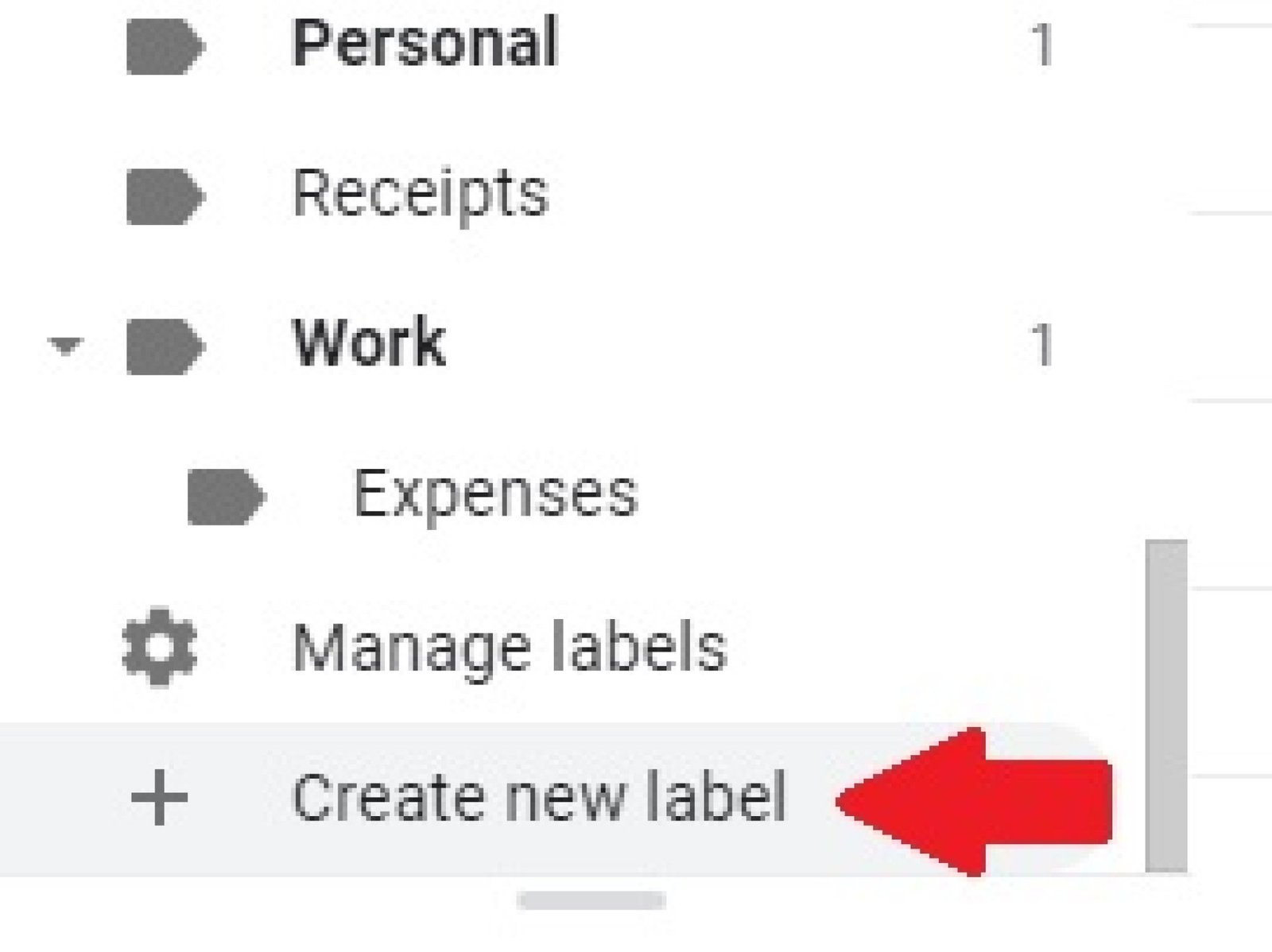
Se você clicar nisso, você terá a oportunidade de nomear sua etiqueta. Além disso, é possível adicionar rótulos adicionais dentro de uma etiqueta principal, formando subetiquetas.
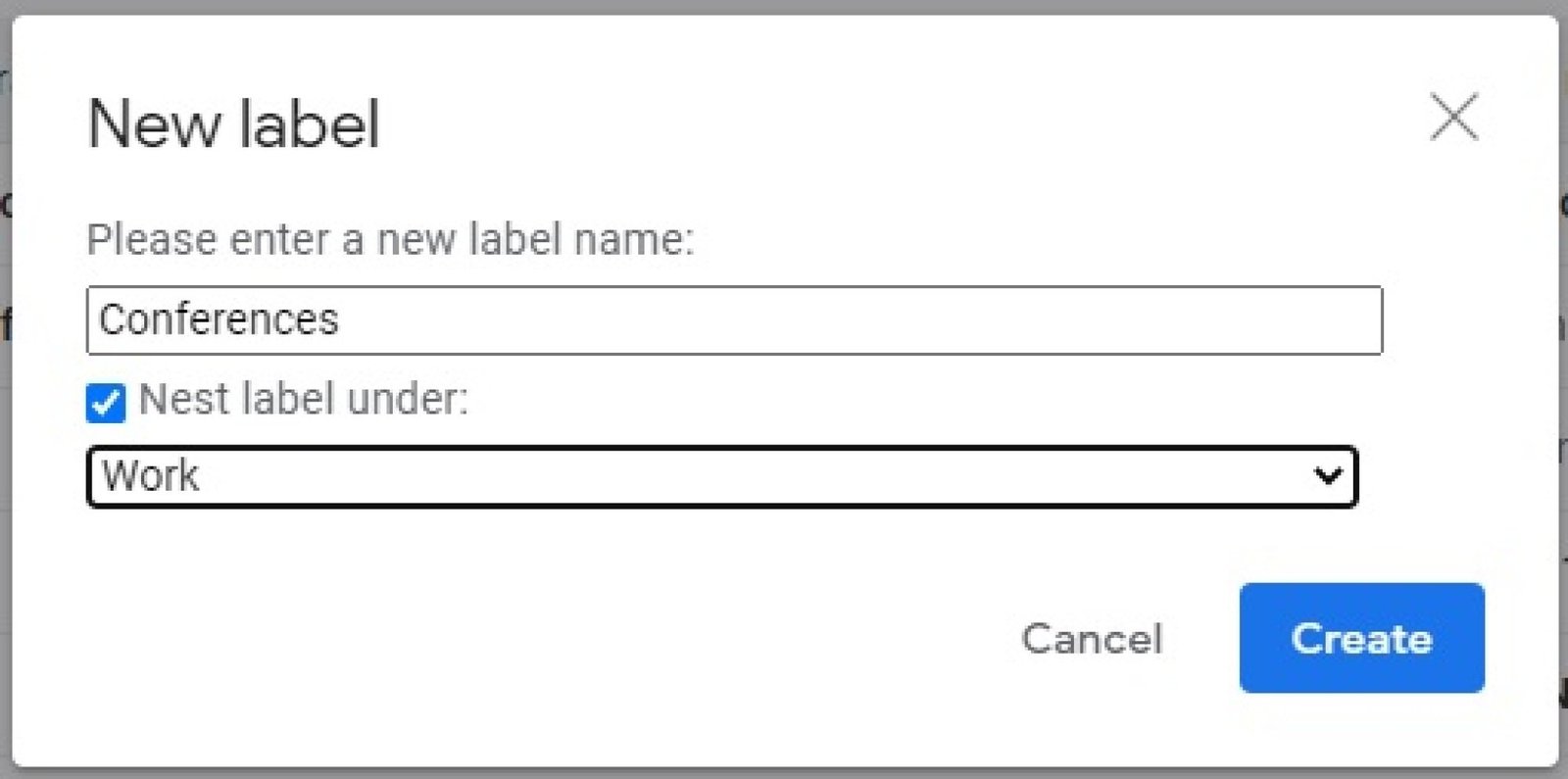
Essa é uma forma eficaz de gerenciar minuciosamente suas etiquetas no Gmail.
- De acordo com relatos, o Google teria abandonado seu próprio dispositivo de realidade aumentada.
- O Google Pixel Fold representa um marco inicial em termos de qualidade em um dispositivo dobrável.
- O Google Pixel 8 poderia melhorar significativamente suas especificações de tela.
- O Google Pixel 7a pode se tornar um destaque promissor na linha de smartphones Pixel A.
- O tablet Pixel do Google é satisfatório, porém a presença da doca de alto-falante faz toda a diferença.
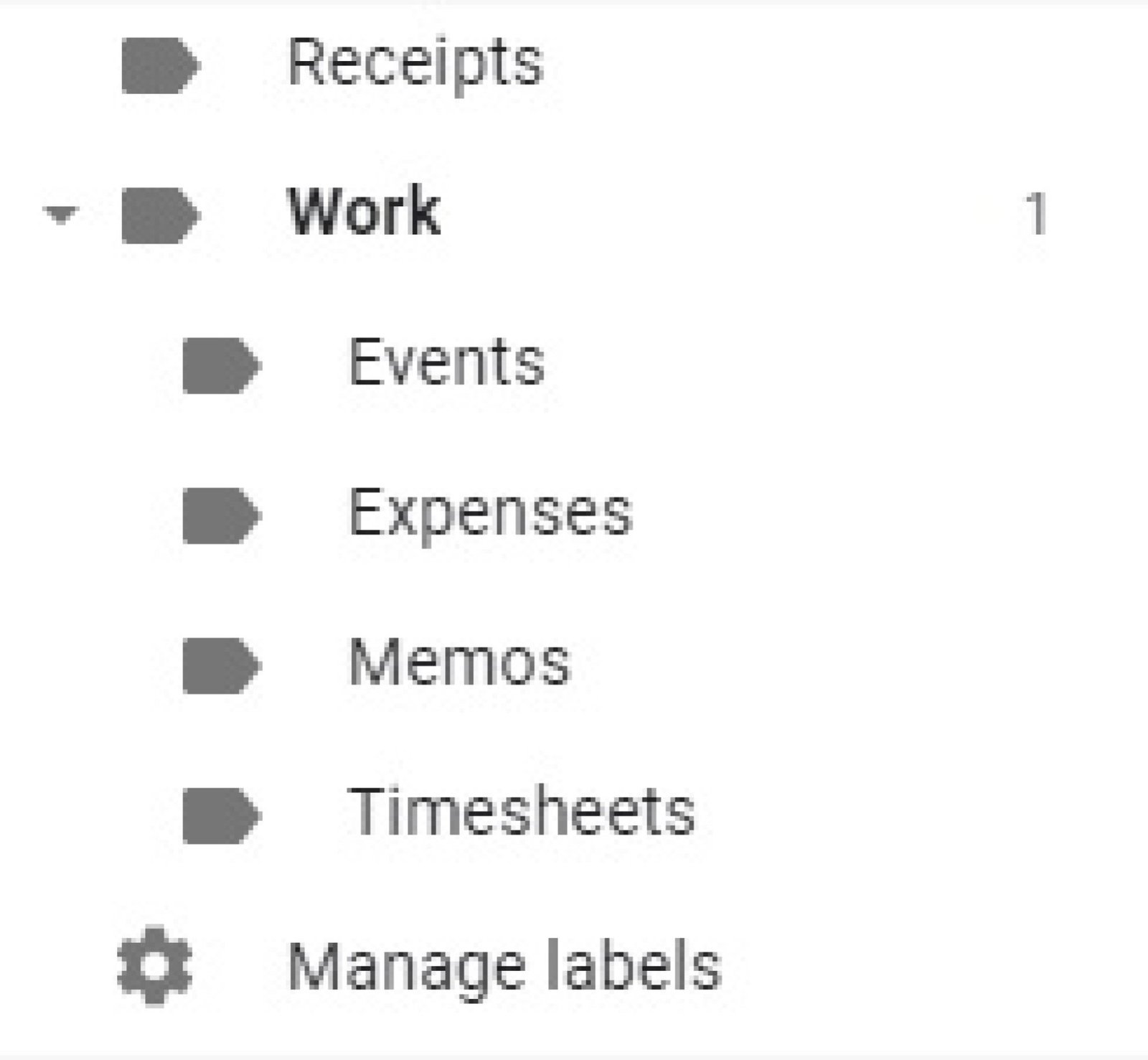
Você tem a opção de alterar a cor dos rótulos no Gmail para facilitar a organização das suas mensagens. Basta passar o mouse sobre a etiqueta desejada e clicar no menu de três pontos que surge para fazer a mudança de cor.
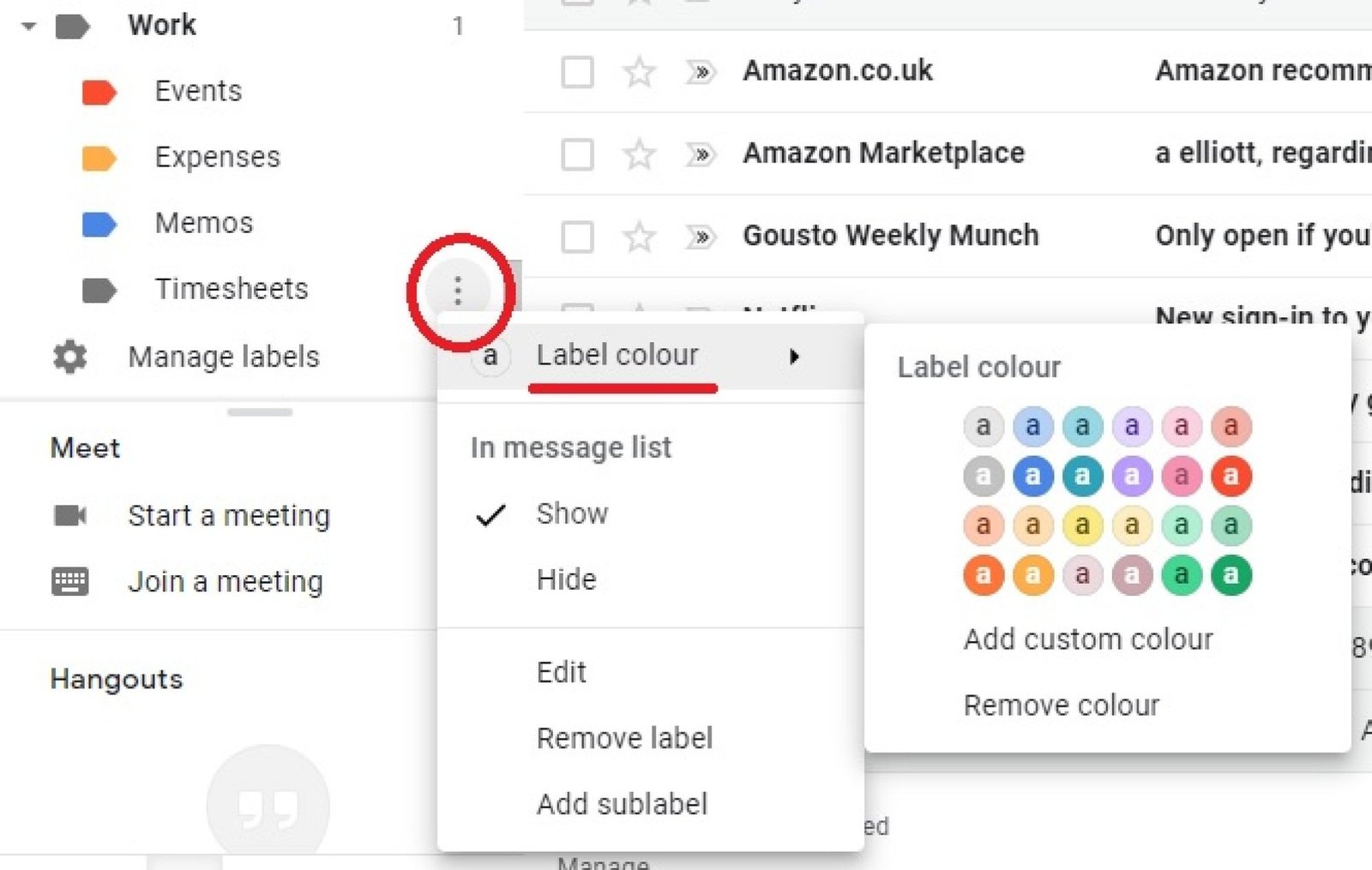
Pressione o botão “Cor Label” para mudá-lo para uma das escolhas pré-definidas disponíveis.
Mover um e-mail para um rótulo pode ser feito de forma simples arrastando-o para a localização desejada ou clicando no ícone de rótulo no topo da tela enquanto estiver no e-mail para selecionar a etiqueta desejada em uma lista pop-up.
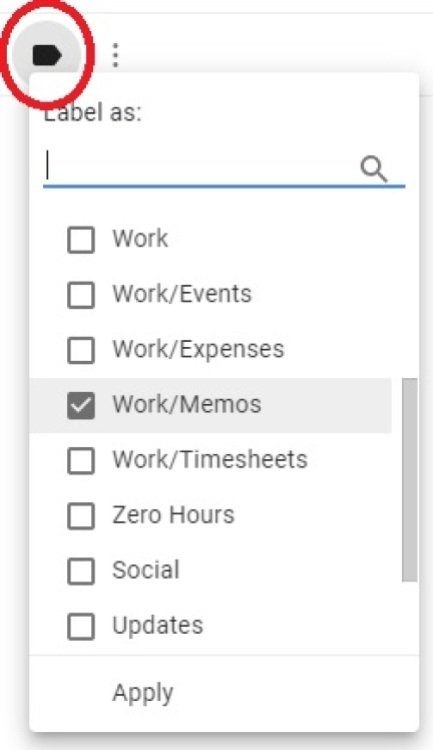
Habilitar as teclas de atalho no Gmail.
Se você costuma utilizar atalhos de teclado, ficará contente em saber que o Gmail conta com um amplo conjunto de ações desse tipo. Para começar a usá-los, é necessário ativá-los.
Acesse as configurações, depois selecione “Geral” e role para baixo para habilitar os atalhos de teclado.

Para visualizar todos os atalhos disponíveis para uso atualmente, consulte o guia útil do Google que lista todas as combinações de teclas que funcionam no serviço de e-mail.
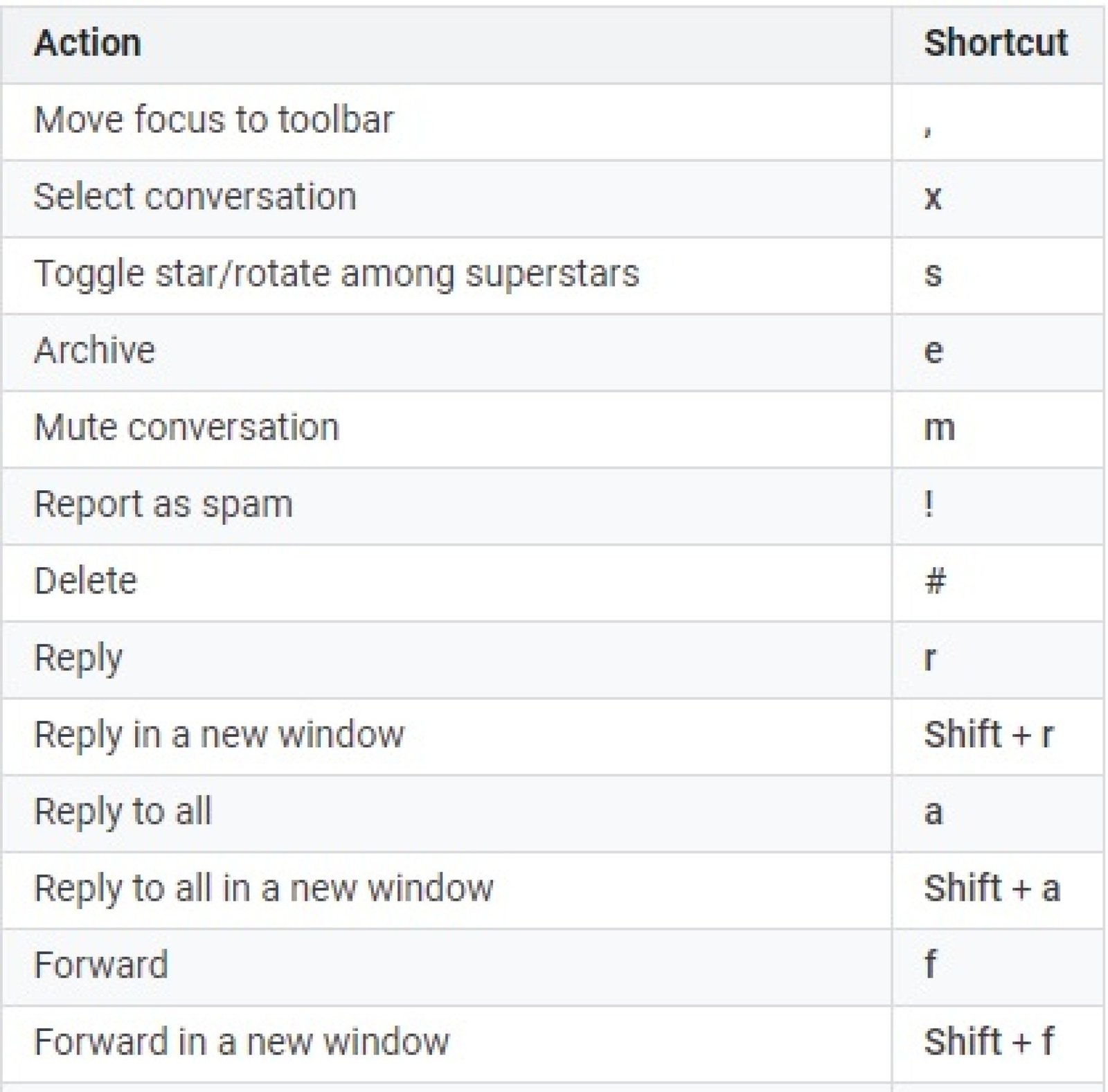
Utilize o recurso Auto-Advance para tornar mais rápida a visualização da sua caixa de entrada.
Se você estiver lidando com muitos e-mails que podem ser respondidos rapidamente, ativar a opção de avanço automático é uma excelente forma de agilizar a revisão dos novos e-mails recebidos.
Este recurso vai apresentar a próxima conversa automaticamente, em vez de retornar à visualização principal da caixa de entrada, após excluir, arquivar ou modificar uma conversa.
Para ativar essa função, vá até as configurações, depois clique na opção “Avançado” e ative-a.

Melhorando sua estratégia no Gmail.
Nem todos os ajustes serão úteis para todos os usuários, mas esperamos que você tenha encontrado alguns truques do Gmail que possam facilitar a gestão do seu e-mail.
Apenas alterando a maneira como você visualiza o seu Gmail, como adicionar um painel de leitura, pode ser a mudança necessária para melhorar sua eficiência. Alguns indivíduos podem descobrir que investir um pouco de tempo na criação de modelos de e-mail os ajuda a economizar muito tempo a longo prazo.
Desejo sucesso ao colocar em prática as mudanças positivas que decidir fazer e procure não se deixar estressar pela sua caixa de entrada.
Assunto: Google oferece assistência técnica para computadores.
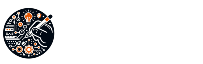






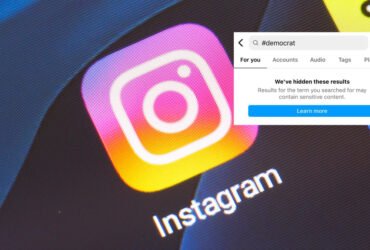






Deixe uma resposta