Seu iPhone Lock Screen está se tornando cada vez mais cheio.
Com a chegada do iOS 16, os proprietários de iPhone passam a ter a possibilidade de incluir widgets na tela de bloqueio. Esses novos widgets podem exibir uma variedade de informações, como previsão do tempo, lembretes de calendário e serão atualizados regularmente.
No evento WWDC, a Apple revelou que o recurso Live Activities, que exibe informações em tempo real, como resultados esportivos ou a localização de um motorista do Uber, poderá ser visualizado em um formato semelhante a um widget na tela de bloqueio. Apesar disso, as Live Activities não estarão disponíveis para o público no outono e serão lançadas posteriormente por meio de uma atualização.
Aprenda a incluir os widgets disponíveis na sua tela de bloqueio.
1. Acesse as Configurações e desça até encontrar a opção “Papéis de parede”.
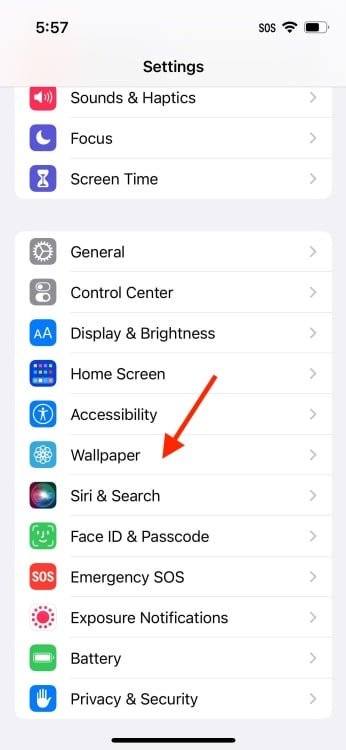
Aqui é onde todas as alterações feitas na sua tela de bloqueio serão armazenadas.
Clique na tela de bloqueio atual para acessar as opções de personalização disponíveis.

Se desejar criar uma tela de bloqueio diferente, é possível selecionar a opção “Adicionar novo papel de parede” e personalizá-la antes de adicionar widgets seguindo os passos a seguir.
Toque na área sem conteúdo localizada sob o cronômetro.
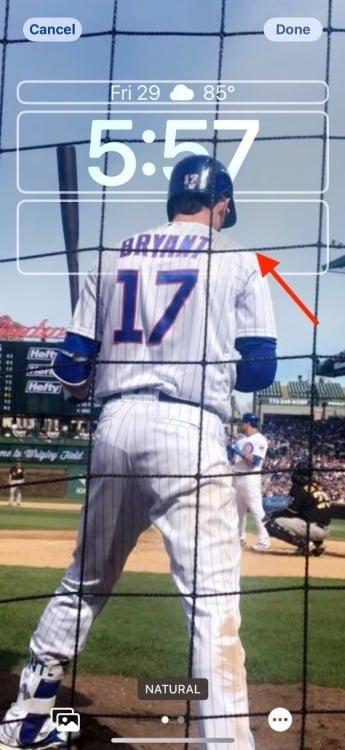
Isso irá exibir os widgets disponíveis e os que você escolher serão colocados na área delimitada por esta caixa.
- Como utilizar a funcionalidade de Texto ao Vivo em um vídeo no sistema operacional iOS 16.
- Como criar um plano de fundo usando emojis na tela de bloqueio do iOS 16.
- Como cancelar o envio de mensagens iMessages no iOS 16.
- Como indicar um iMessage como não lido no sistema iOS 16.
- Como transferir e aplicar alterações em imagens utilizando o iOS 16.
Selecione os widgets que você quer e organize-os conforme sua preferência.
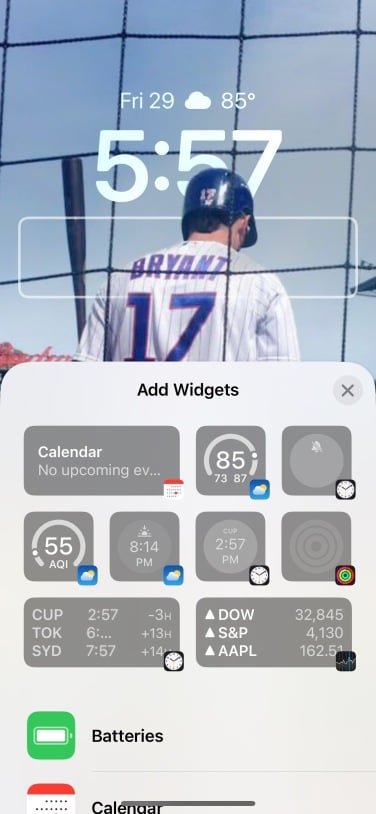
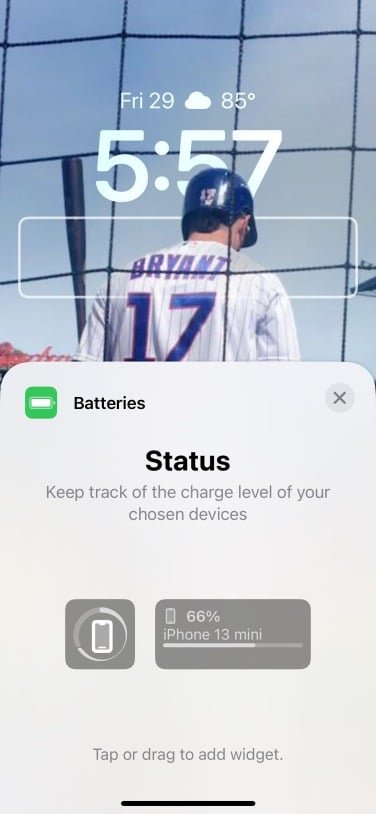
Alguns widgets apresentarão opções de tamanho variadas, como um retângulo quadrado pequeno ou um maior. Ao escolher os tamanhos, é possível optar por ter entre dois e quatro widgets na tela de bloqueio, sendo exibidos em uma linha na ordem de seleção.
Clique em “Concluído” no canto superior direito e observe os seus novos widgets.
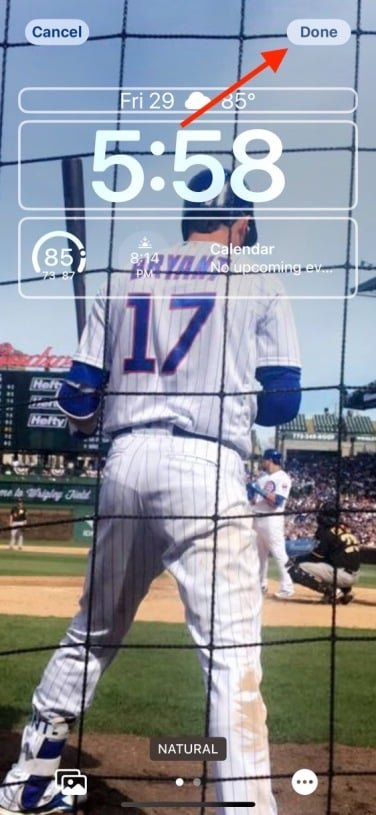
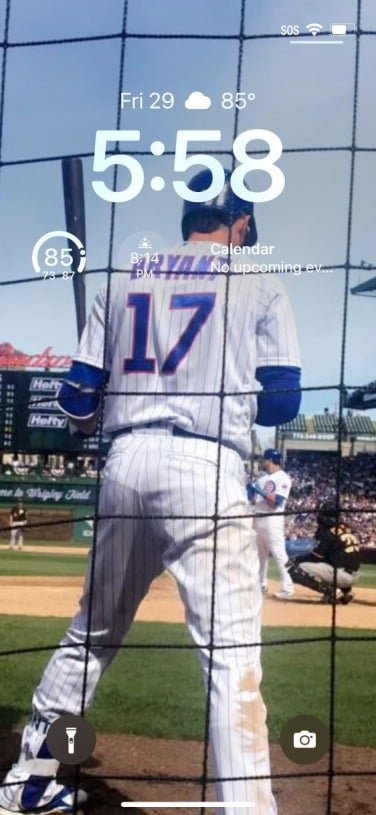
E, dessa forma, uma grande quantidade de informações estará acessível a qualquer momento em que você usar seu celular.
Smartphone da Apple
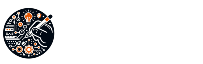
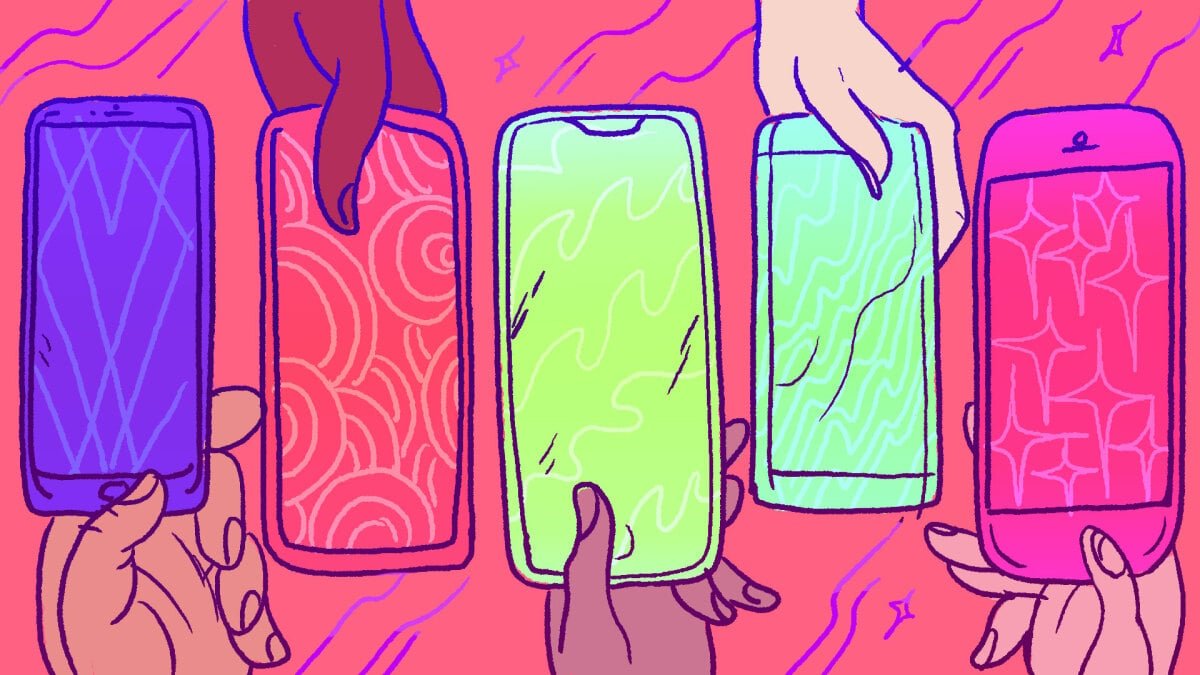







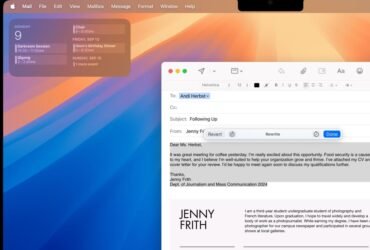




Deixe uma resposta